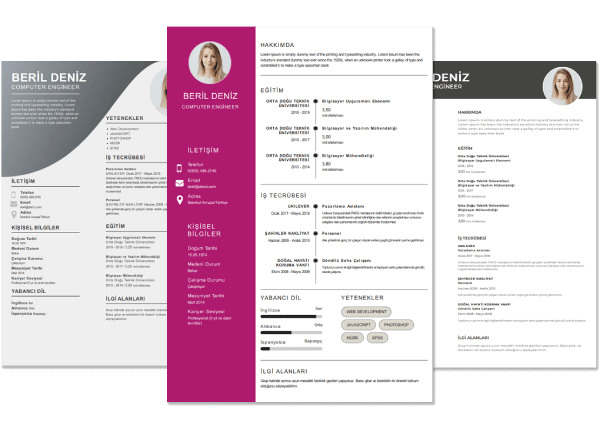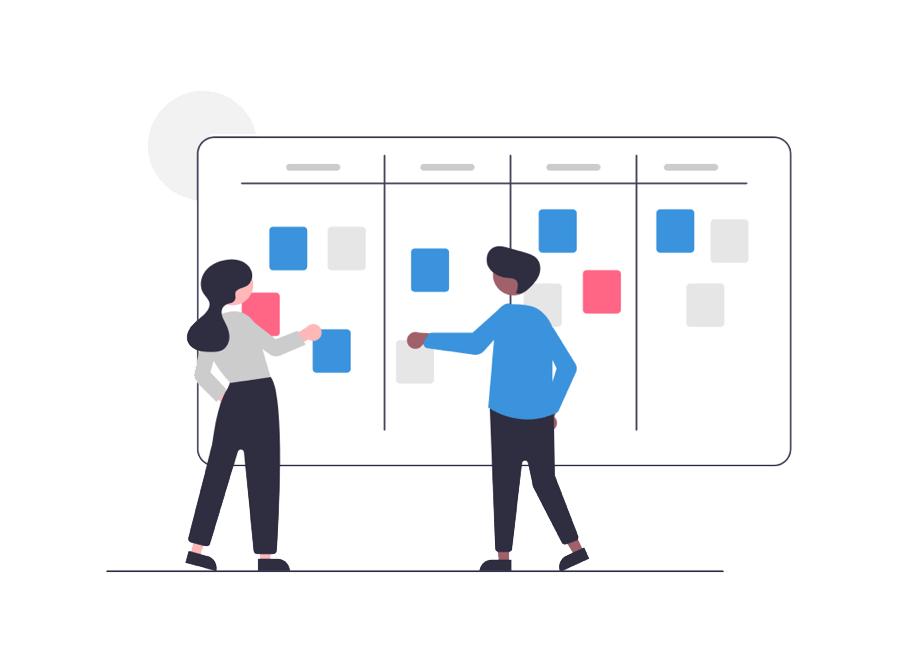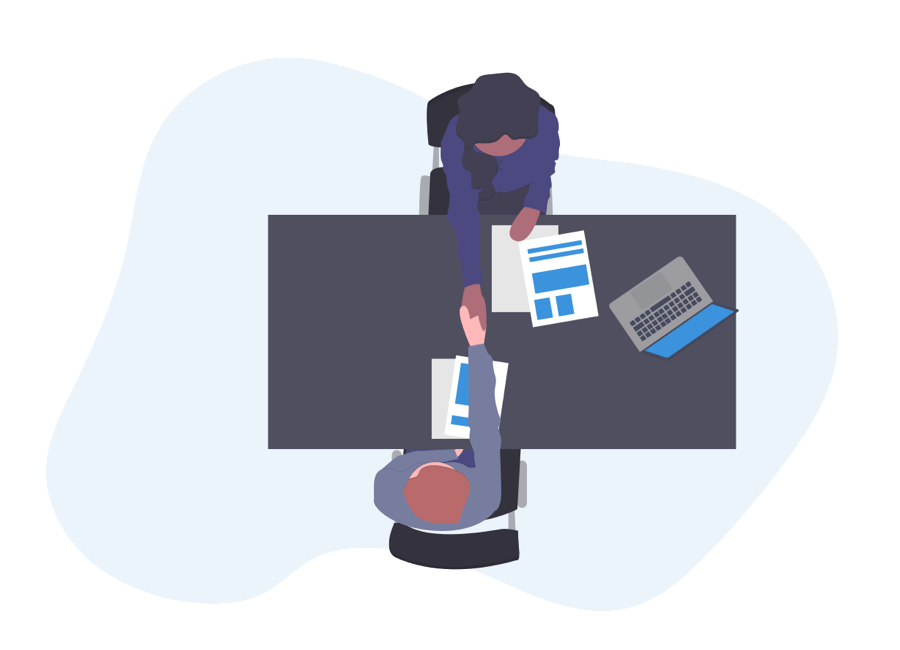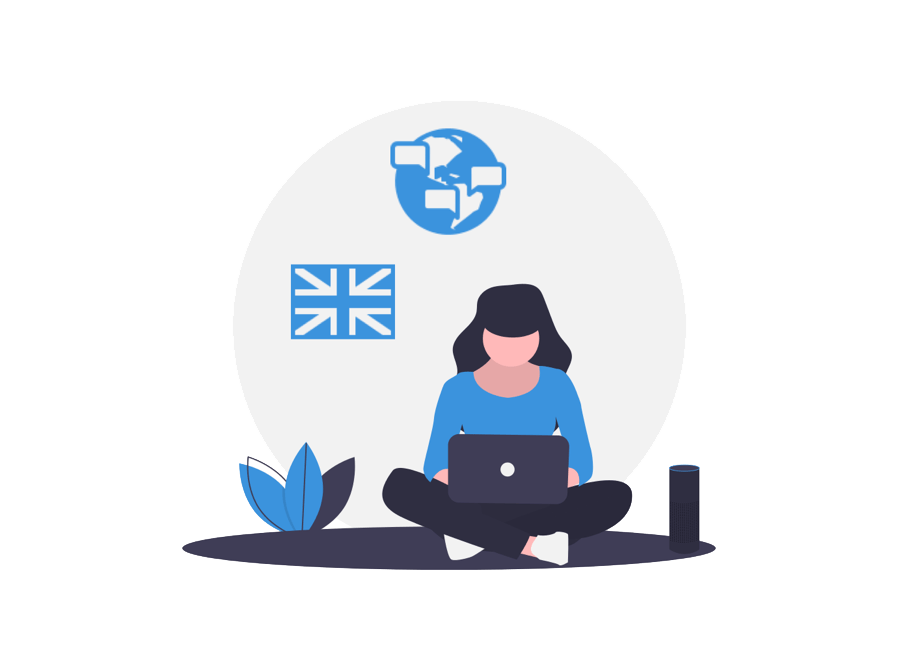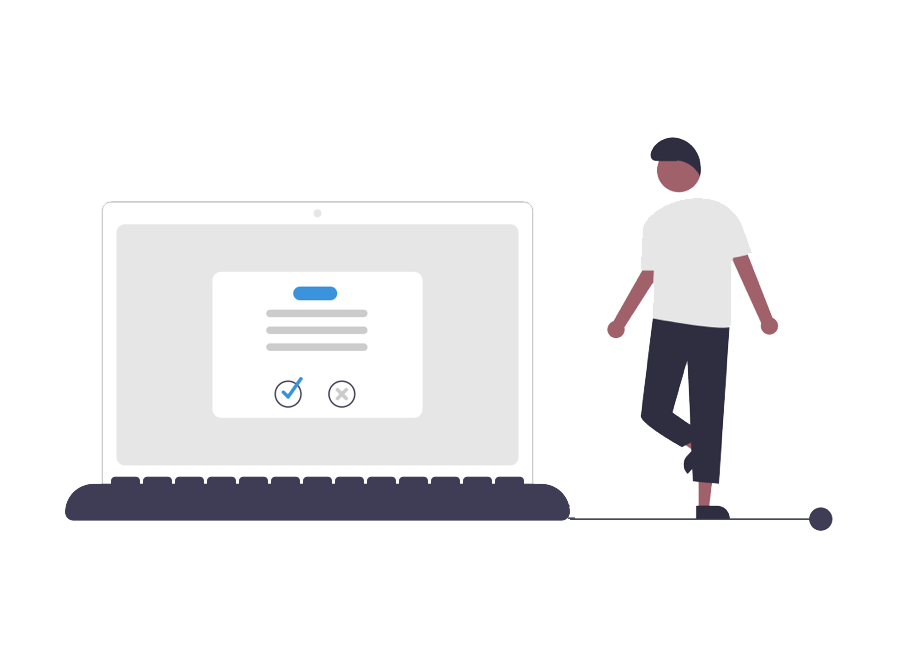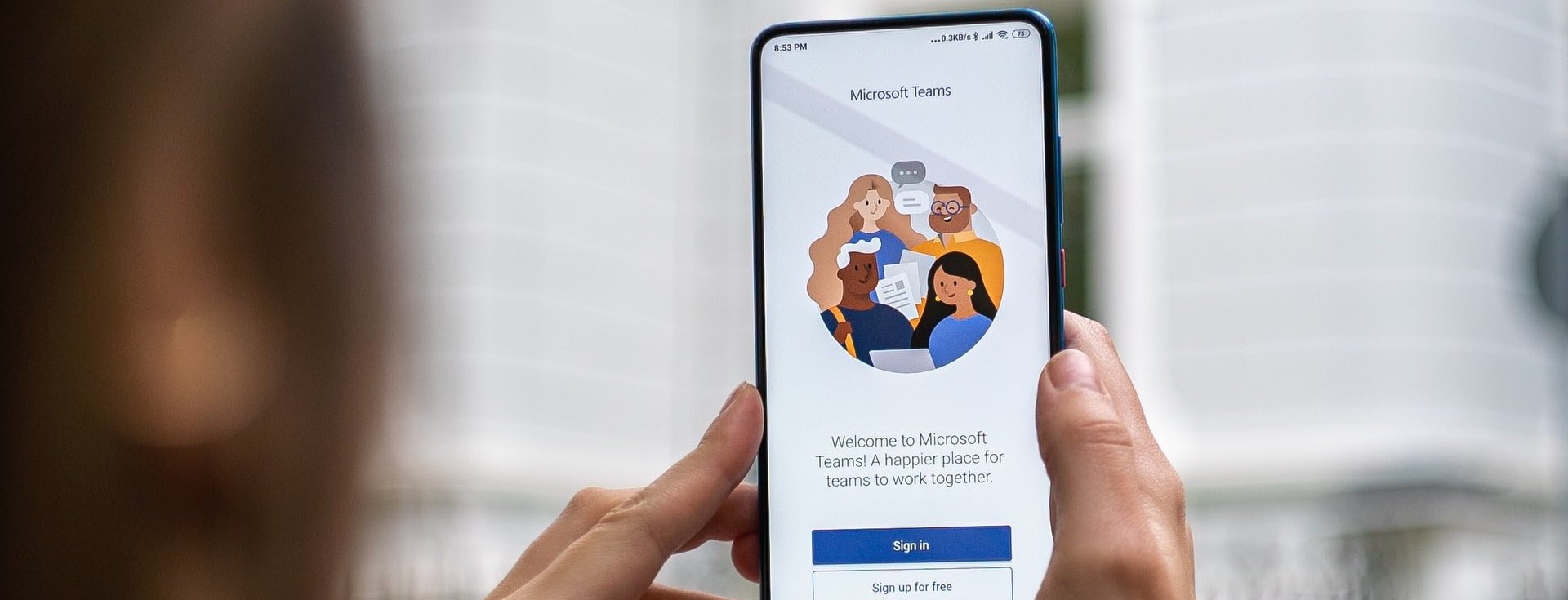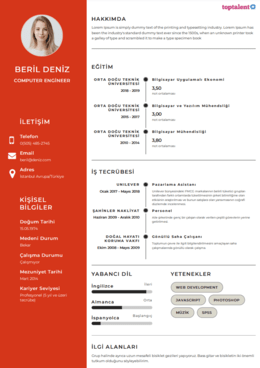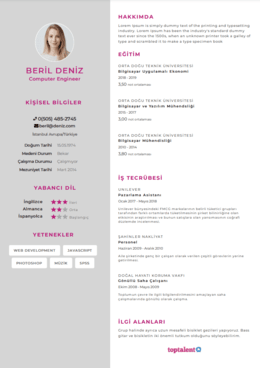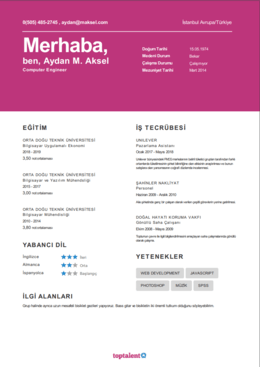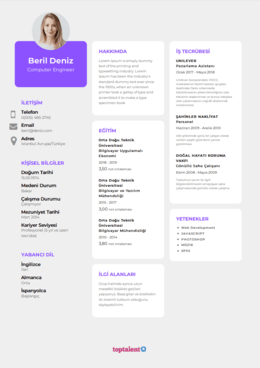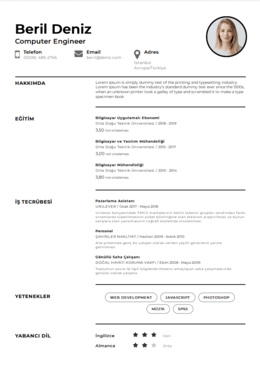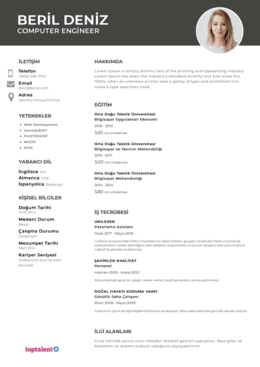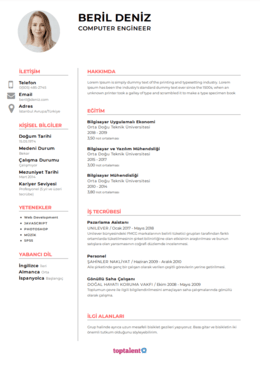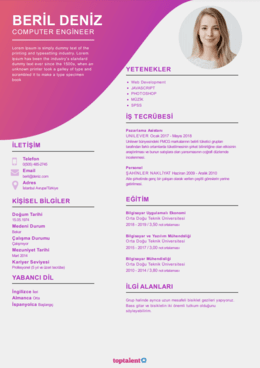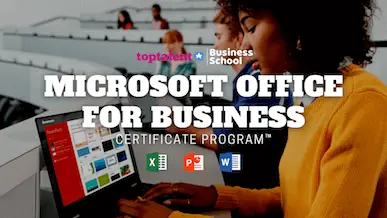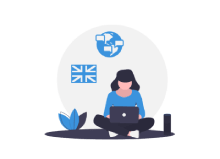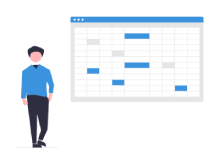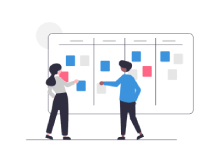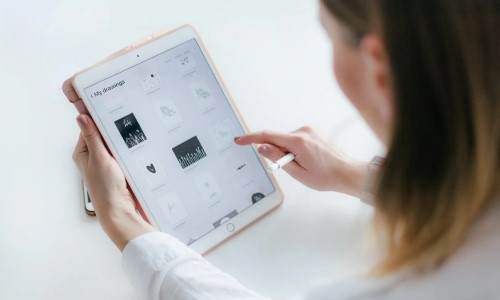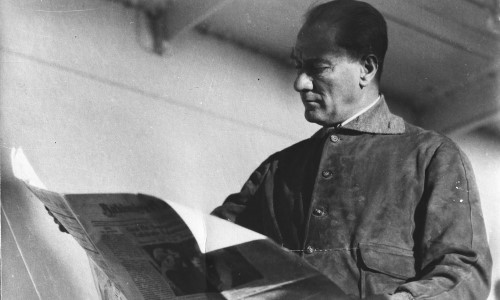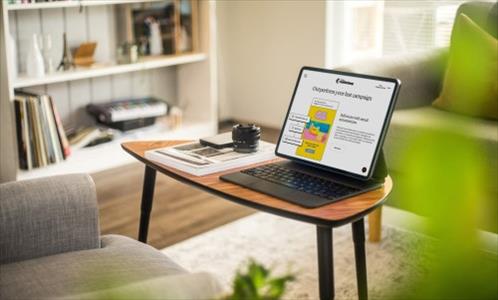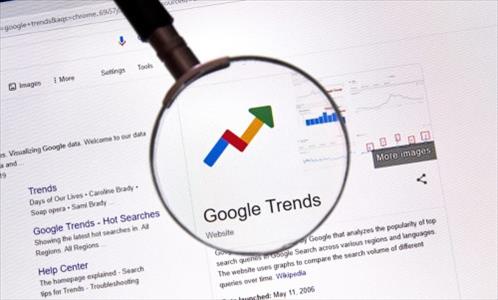İş Hayatında Başarı Toptalent
Microsoft Teams Nasıl Kullanılır?
Yeni CV örneklerini inceleİş ve okul hayatında yardımcı olacak Microsoft Office programlarını şimdi öğren!
COVID-19 nedeniyle pek çok şirket uzaktan çalıştığı için ekip olarak etkin bir şekilde iş birliği yapmak adına Microsoft Teams gibi online iletişim araçlarını kullanmak zorunda kaldılar.
Peki, şirketler Microsoft Teams'i nasıl kullanıyor?
Microsoft Teams etkili bir araç olsa da kafa karıştırıcı tarafı da bulunuyor.
Hızlı bir başlangıç yapmanıza yardımcı olacak bu içerik, video konferans ve iletişim ihtiyaçlarınız için Microsoft Teams'i nasıl kullanacağınıza ilişkin bir kılavuzdur.
Microsoft Teams nedir?
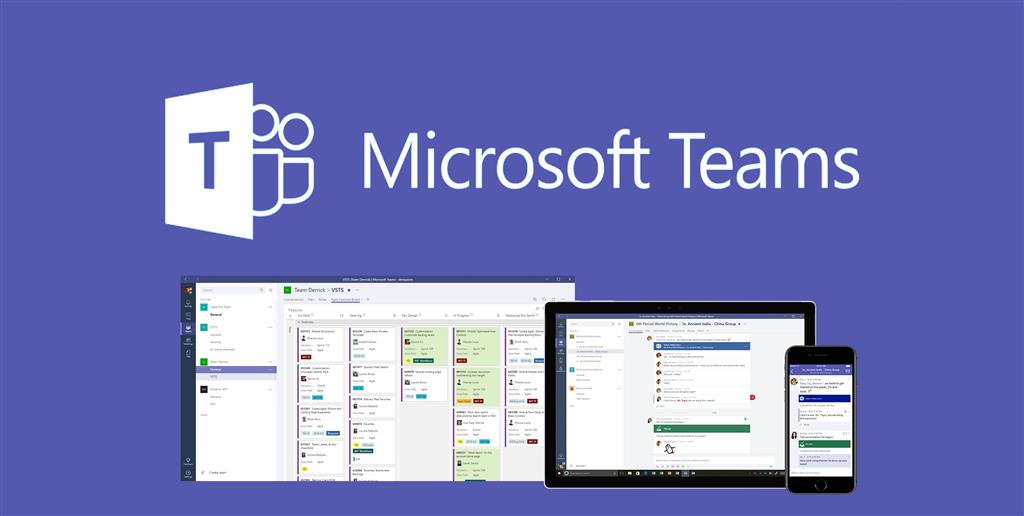
Microsoft Teams, Microsoft Office 365'in bir parçası olan bir online iletişim ve ekip iş birliği aracıdır. Çoğunlukla uzaktan çalışan ekipler tarafından video konferans için kullanılır fakat yapabildiği tek şey bu değil.
Ekipler ayrıca Microsoft Teams ile şunları yapabiliyor:
- Belirli görevler veya ekipler için özel kanallar oluşturma,
- Sesli ve görüntülü toplantıları kaydetme,
- Ayrıntılı açıklamalar için ekranı ekip üyeleriyle kolayca paylaşma,
- Komut kutusunu kullanarak arşivlerde hızlı arama yapma.
Microsoft Teams nasıl kullanılır?
Binlerce kilometre uzakta olsalar bile ekibinizin bağlı kalmasını sağlamak için Microsoft Teams gibi bir uzaktan iletişim aracı kullanmak çok önemlidir.
Ancak araca aşina değilseniz, bu zor olabilir.
Fakat endişelenmeyin!
Teams'i doğru şekilde kullanmak için sadece bu basit kılavuzu takip edin.
Masaüstü ve mobil platformlarda izlemeniz gereken adımları aşağıda açıklayacağız:
- Microsoft Teams'i kullanmaya başlama
Bu adımlar Microsoft Teams'i kullanmaya başlamanıza yardımcı olacak:
1. Hesap oluşturun.
a. Masaüstü için
1. Adım: Microsoft Teams web sayfasına gidin ve ekranın sağ üst köşesindeki profil simgesine tıklayın.
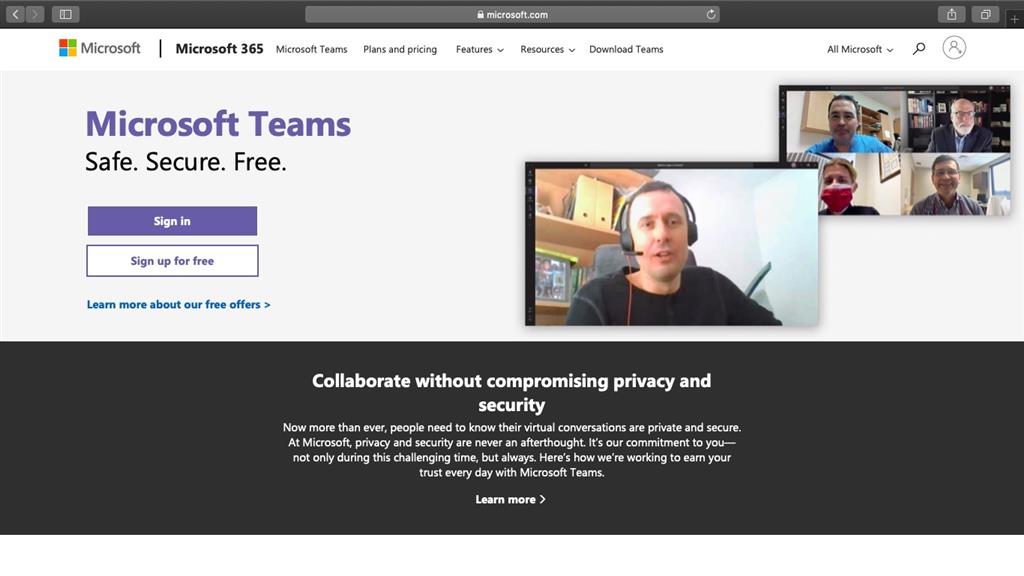 2. Adım: Görünen “Oturum aç” sayfasında, “Bir tane oluştur!” seçeneğini tıklayın ve karşınıza çıkan sayfadaki alanları doldurarak yeni bir hesap oluşturun.
2. Adım: Görünen “Oturum aç” sayfasında, “Bir tane oluştur!” seçeneğini tıklayın ve karşınıza çıkan sayfadaki alanları doldurarak yeni bir hesap oluşturun.
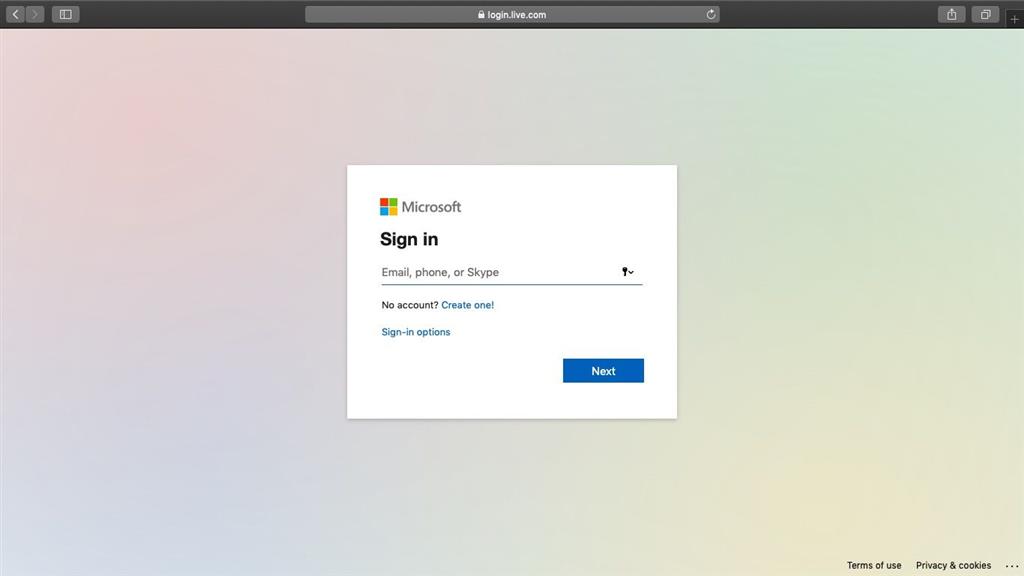
3. Adım: “Hesap oluştur” penceresinde yer alan kutucuğa e-posta adresinizi (tercihen bir iş e-posta adresi) girin ve “İleri” düğmesine tıklayın.
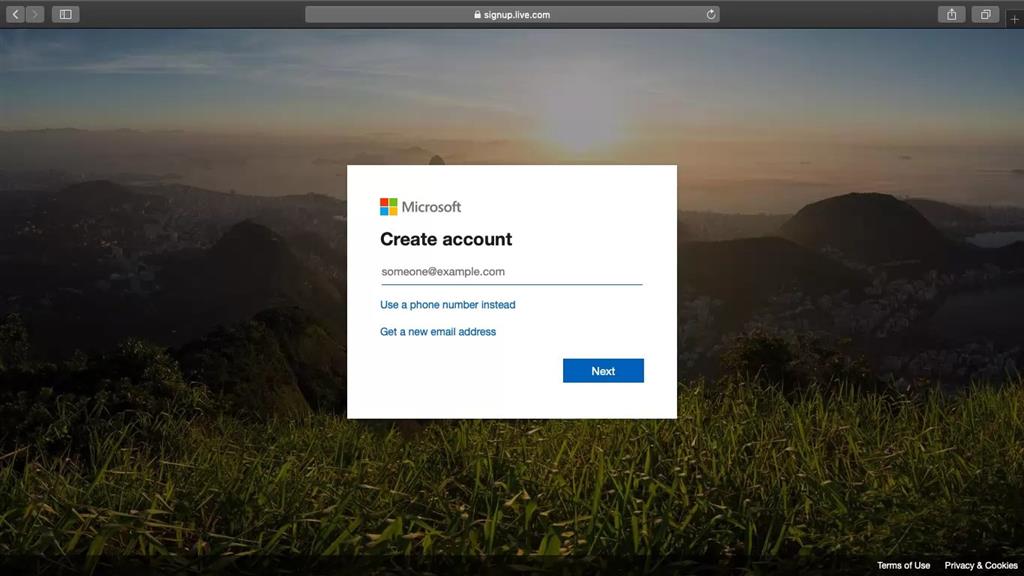
4. Adım: Bir şifre oluşturmak ve ayrıntılarınızı aşağıdaki sayfalara girmek için ekrandaki talimatları izleyin.
.jpg)
Tüm bilgilerinizi girdikten ve e-postanızı doğruladıktan sonra , Teams web uygulamasını kullanmaya başlamak için Microsoft Teams ana sayfasını ziyaret edin.
b. Mobil için
Cep telefonunuzda bir Microsoft hesabı oluşturmak için uygulamayı indirin ve yukarıda belirtilen talimatları aynen uygulayın.
2. Microsoft Teams uygulamasını indirin.
a. Masaüstü için
1. Adım: Microsoft Teams masaüstü uygulamasını indirmek için Microsoft Teams web sayfasına dönün ve ekranınızın üst kısmındaki “Teams'i indire” e tıklayın.
.jpg) 2. Adım: Sisteminize bağlı olarak Mac OS veya Windows için indirme bağlantısına atlamak için “Masaüstüne indir” düğmesine tıklayın.
2. Adım: Sisteminize bağlı olarak Mac OS veya Windows için indirme bağlantısına atlamak için “Masaüstüne indir” düğmesine tıklayın.
Bu bağlantı “Teams'i indirin” olarak görünecektir. İndirme işleminize devam etmek için bu butona tıklayın.
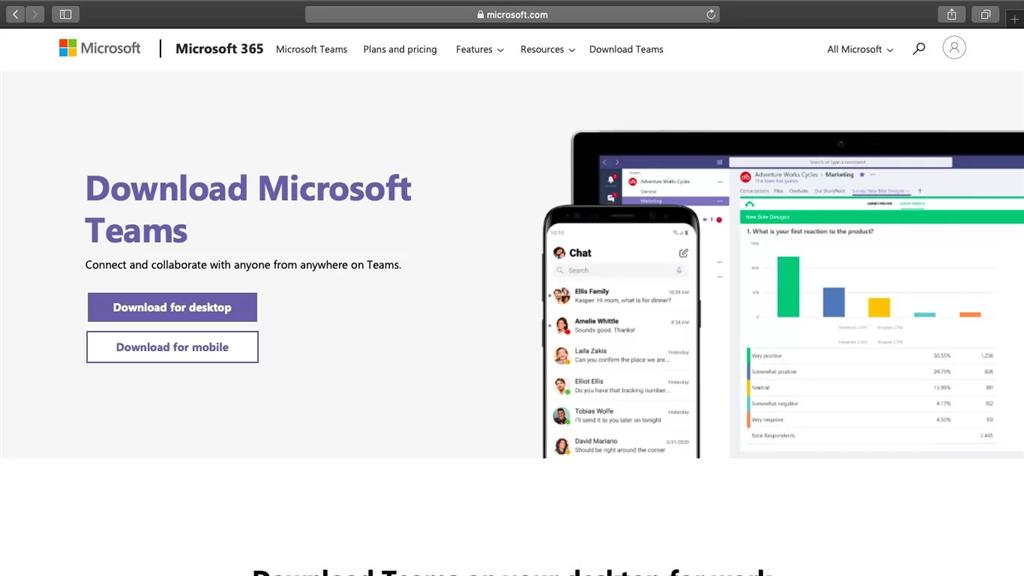
3. Adım: İndirilen dosyayı açın ve Microsoft Teams'i kurmak için verilen talimatları izleyin.
b. Mobil için
1. Adım: Microsoft Teams uygulamasını iOS için App Store'dan veya Android için Google Play Store'dan indirin.
2. Adım: Yüklendikten sonra uygulamayı açın ve Microsoft Teams'i kullanmaya başlamak için Microsoft hesabınıza giriş yapın.
- Ekipler ve kanallar nasıl oluşturulur?
Microsoft Teams'de Ekip alanında, genellikle bir şirkette çalışan tüm çalışanlar yer alır.
Kanallar alanında ise çalışanları bir departmana, projeye veya bir göreve göre ayırabilir, görüşmeleri bu alanda gerçekleştirebilirsiniz.
Microsoft Teams'de ekipler ve kanallar oluşturma adımları şunlardır:
1. Takım oluşturun.
a. Masaüstü için
1. Adım: Microsoft Teams uygulamasını açın ve sol taraftaki Teams kenar çubuğunun altındaki "Bir takıma katıl veya oluştur" seçeneğine tıklayın.
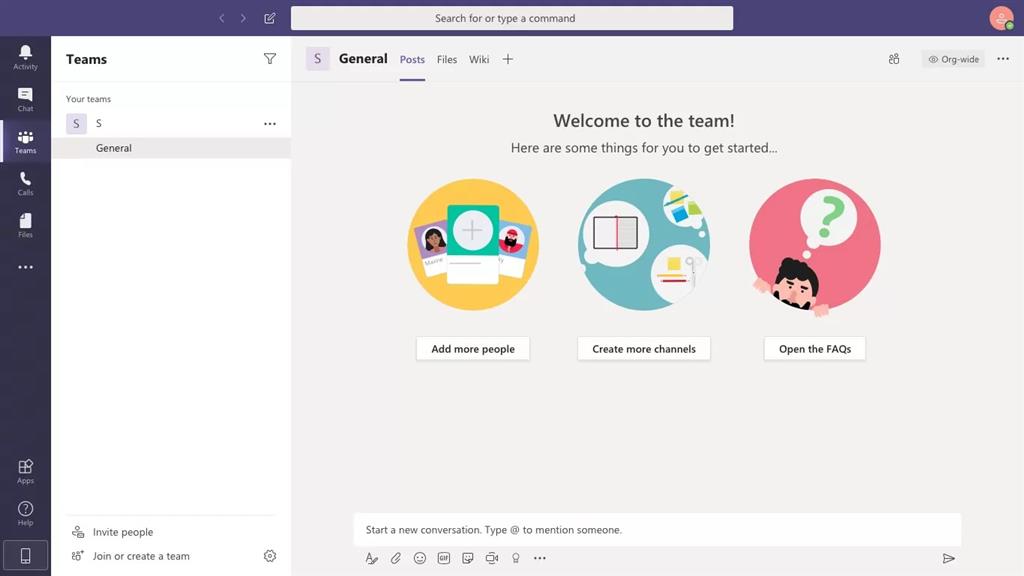
2. Adım: Görüntülenen yeni ekranda “Ekip oluştur” düğmesini tıklayın.
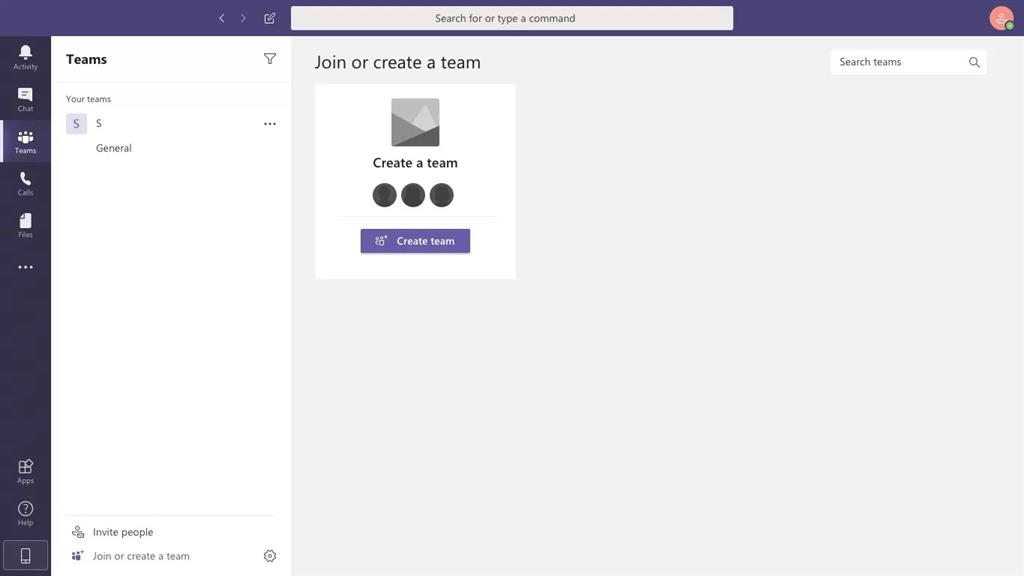
3. Adım: Açılan ekranda iki seçeneğiniz olacak:
- Sıfırdan bir ekip oluşturun.
- Varolan bir Office 365 grubundan veya ekibinden oluşturun.
Bunlardan size uygun olanı seçip ekibinizi oluşturmaya başlayabilirsiniz.
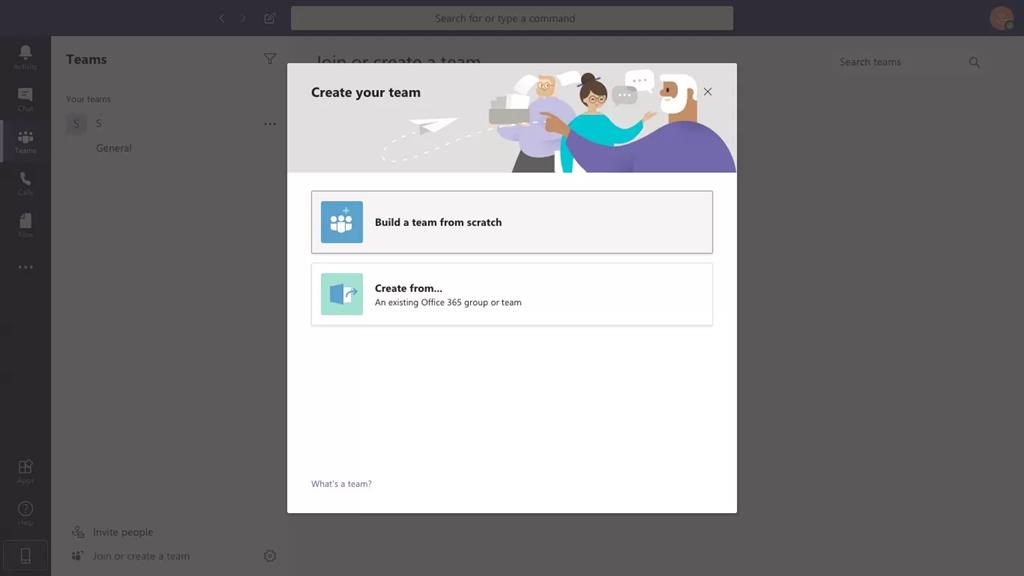
4. Adım: Ardından, ekleyeceğiniz kişilerin kimler olacağını tanımlayın.
Platformunuzu nasıl düzenlemek istediğinize bağlı olarak seçiminizi yapın:
- Özel: Ekibin yalnızca birkaç belirli üyesi olması gerekiyorsa Özel'i seçin.
- Genel: Değişen üyeleri olan ekipler için en iyisi.
- Org-Wide: Şirketin tamamını platformda bir "ekip" olarak barındırmak ve departmanları bölmek için kanalları kullanmak istiyorsanız, Org-wide ideal bir seçenektir.
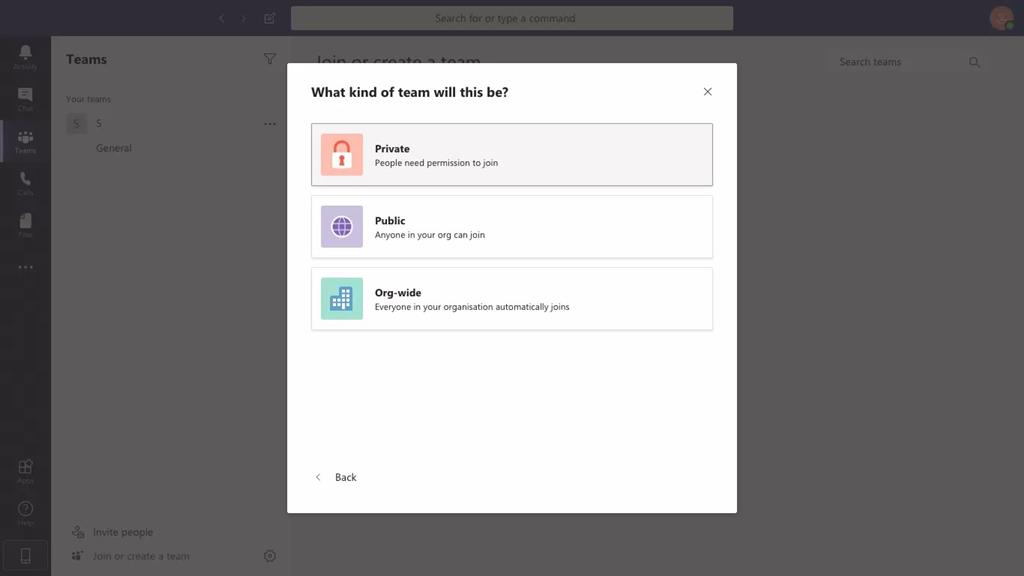
5. Adım: Oluşturmak istediğiniz ekip türünü seçtikten sonra, ona bir ad vermeniz gerekir. “Pazarlama” veya “Sosyal Medya” gibi uygun bir takım adı seçin ve ardından sağ alt kısımdaki “Oluştur” düğmesini tıklayın.
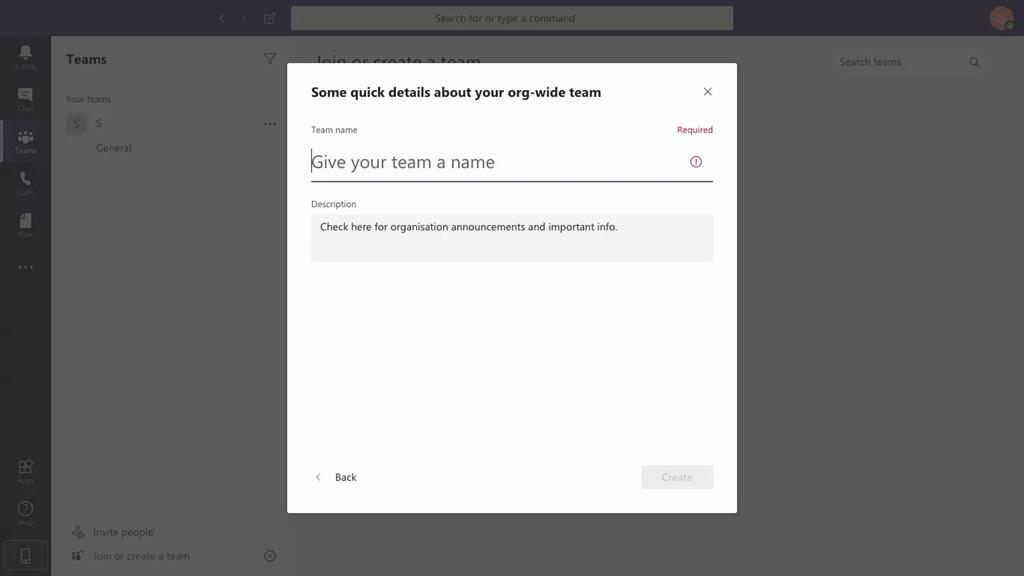
6. Adım: Yeni ekibiniz artık Teams uygulamanızın sol kenar çubuğunda görünecektir.
Eğer ekibe üye eklemek istersiniz, ekip adının yanındaki üç noktayı tıklayıp “Üye ekle” yi seçebilirsiniz.
.jpg)
7. Adım: Eklemek istediğiniz üyelerin adlarını yazın.
Bunların kuruluşunuzun dışından harici kullanıcılar olması durumunda, onlara mail adresleri üzerinden misafir erişimi sağlayabilirsiniz.
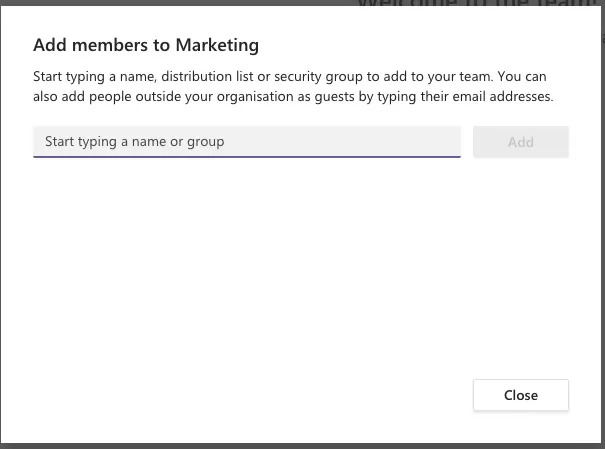
b. Mobil için
1. Adım: Microsoft Teams uygulamasını açın.
2. Adım: Ekranın altındaki “Teams” simgesine, ardından sağ üstteki iki kişi ve artı işaretinin olduğu simgeye dokunun. Böylece Takımları yönet sayfasına ulaşacaksınız.
3. Adım: Yeni ekibinizi oluşturmak için bir ad verin, bir açıklama ekleyin ve gizlilik ayarlarını yapın.
Ekibi oluşturduktan sonra, üç noktaya basarak "Diğer seçenekler" simgesine dokunun ve "Üye ekle" yi seçin. Eklemek için ekip üyelerinizin adlarını yazın.
Not: Aynı anda birden fazla kişi grubu eklemek için masaüstü veya web uygulamasını kullanmanız gerekir.
2. Kanal oluşturun.
a. Masaüstü için
Artık bir ekip oluşturduğunuza göre, kanal ekleme zamanı!
Microsoft Teams, varsayılan olarak tüm ekip üyeleri için genel bir kanal oluşturur.
Ek kanallar oluşturmak için aşağıdaki adımları izleyin:
1. Adım: Yeni bir kanal oluşturmak istediğiniz ekibin yanındaki üç noktayı tıklayın ve “Kanal ekle” seçeneğini seçin.
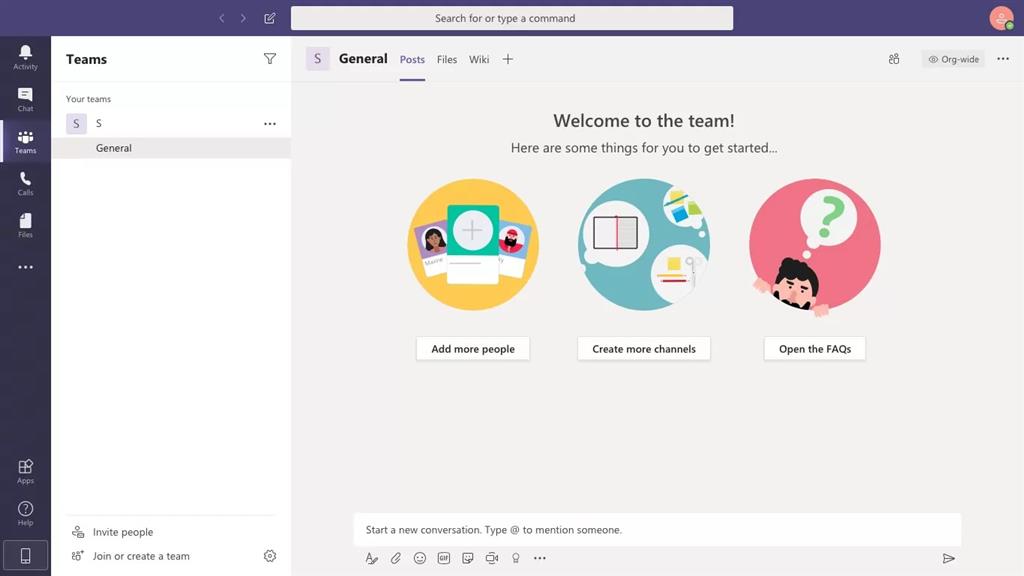
2. Adım: Görüntülenen açılır pencerede şunları yapabilirsiniz:
- Bir kanal adı seçin.
- Kanal açıklaması ekleyin.
- Her ekip üyesine veya yalnızca birkaç üyeye erişime izin vermek için gizlilik ayarlarını değiştirin.
Bu ayarları yaptıktan sonra kanalı oluşturmak için "Ekle" düğmesini tıklayın.
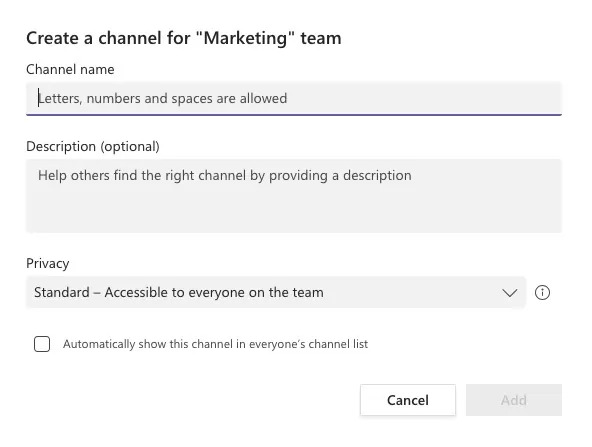
b. Mobil için
1. Adım: Mobil uygulamada, alttaki Teams simgesini tıklayın.
2. Adım: Kanala eklemek istediğiniz ekip için üç noktaya (“Diğer seçenekler” simgesi) dokunun. Ardından, "Seçenekleri yönet" i tıklayın.
3. Adım: Yeni bir kanal oluşturmaya başlamak için “Ekle +” yı tıklayın. Kanal için bir ad ve isterseniz bir açıklama ekleyin.
4. Adım: Standart bir kanal oluşturmak için sadece "Bitti" seçeneğine basın. Özel bir kanal oluşturmak için “Gizlilik” e dokunun, “Özel” i seçin, sonra geri dönün ve “Bitti” ye dokunun.
5. Adım: Özel bir kanal oluşturmayı seçtiyseniz, “üye ekle” ekranı otomatik olarak açılır. Bu aşamada üye ekleyebilir veya bu adımı atlayıp daha sonra üye ekleyebilirsiniz.
- Microsoft Teams'de video konferans nasıl ayarlanır?
Microsoft Teams ile video konferans ayarlamak son derece basittir.
Bu adımları takip ederek nasıl yapacağınızı öğrenebilirsiniz:
a. Masaüstü için
1. Adım: Microsoft Teams uygulamasını açın ve video konferans yapmak istediğiniz ekibe / kanala gidin.
Oluştur kutusunun altındaki küçük kamera simgesini tıklayın.
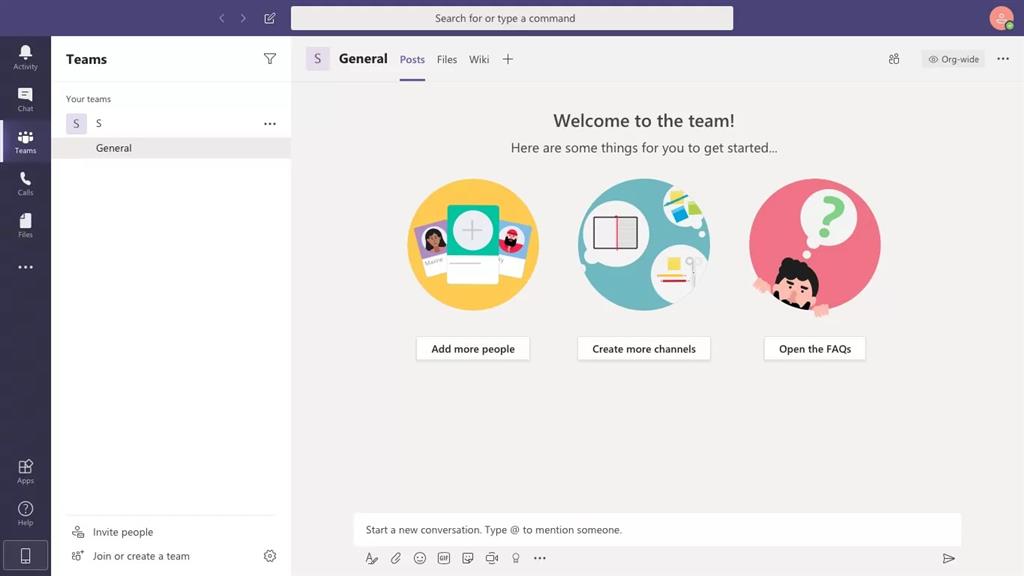
2. Adım: İsterseniz video görüşmesine bir konu ekleyebilirsiniz. Ardından başlamak için “Meet Now” düğmesini tıklayın.
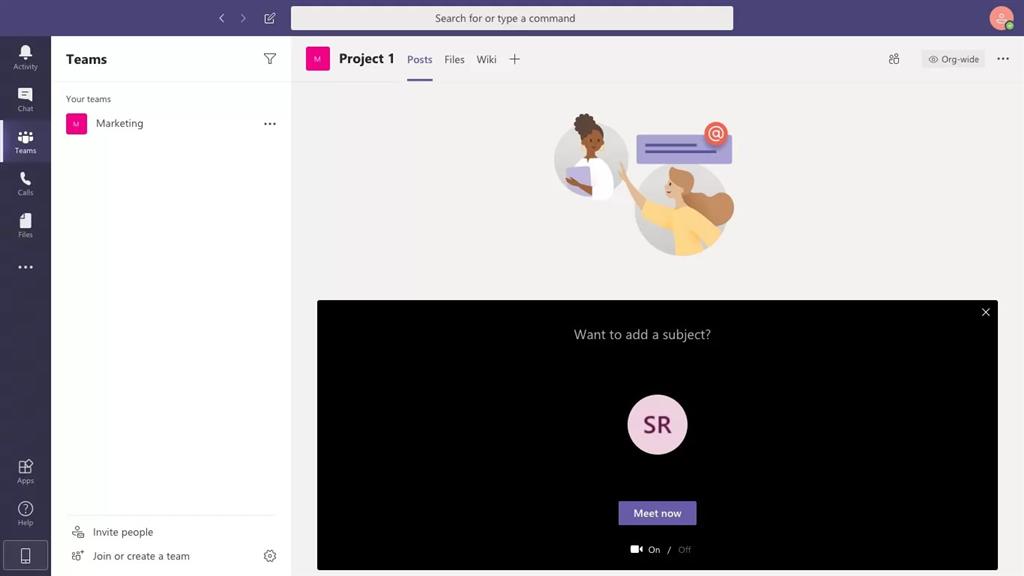
3. Adım: Görüntülenen video görüşmesi ekranında, kameranızı ve mikrofonunuzu açmak / kapatmak için araç çubuğunu kullanabilir ve ekranınızı aramaya katılan herkesle paylaşabilirsiniz.

b. Mobil için
1. Adım: Microsoft Teams mobil uygulamasını açın ve video görüşmesi başlatmak istediğiniz sohbete gidin.
2. Adım: Seçilen sohbette, video görüşmesini başlatmak için “Video görüşmesi” ne dokunun. Katılımcılar masaüstü veya cep telefonlarından cevap verebilir.
Artık video görüşmeleri nasıl ayarlayacağınızı bildiğinize göre, ekip üyelerinizle kolayca online toplantılar yapabilirsiniz!
- Toplantılar nasıl zamanlanır?
Herkesin varlığını gerektiren önemli toplantılar için onları önceden planlamak en iyisidir. Bu şekilde, insanlar toplantı için programlarını temizleyebilir ve takvimleriyle senkronize edebilir.
Microsoft Teams'de toplantıları nasıl planlayabileceğinizi aşağıdaki adımları takip ederek keşfedebilirsiniz:
a. Masaüstü için
1. Adım: Oluştur kutusunun altındaki “Toplantı Zamanla” yı (takvim simgesi) seçin.
2. Adım: Sol bölmedeki "Takvim" e gidin ve sağ üstte bulunan "Yeni toplantı" seçeneğine tıklayın.
3. Adım: Takvimde bir zaman aralığı seçtikten sonra, size yardımcı olacak bir form açılır.
4. Adım: Toplantı için bir başlık ekleyin, katılımcıları davet edin ve diğer ayrıntıları ekleyin. The Scheduling Assistant, herkesin uygunluğunu kontrol etmenize yardımcı olabilir.
5. Adım: İşlemi tamamlamak için “Kaydet” e bastıktan sonra her katılımcının gelen kutusuna otomatik olarak bir davet gönderilir!
b. Mobil için
1. Adım: Uygulamanın altındaki Takvim simgesine dokunun ve sağ üstteki "Toplantı planla" ya gidin.
2. Adım: İhtiyacınız olan herkesi davet etmek için “Katılımcı ekle” ye dokunun.
3. Adım: Toplantının başlangıç ve bitiş saatlerini ayarlayın. Ayrıca bir açıklama yazın.
4. Adım: Teams toplantınızı planlamayı tamamlamak için “Bitti” ye dokunun!
Uzaktan çalışma her zaman çok kolay değildir, özellikle buna alışkın olmadığınızda.
Ancak, doğru araçlarla çok daha rahat!
Artık Microsoft Teams'i nasıl kuracağınızı ve kullanacağınızı bildiğinize göre, ekibiniz güçlü özellikleriyle kolayca iş birliği yapabilir.
En iyi yeteneklerin kariyer platformu toptalent.co'ya üye ol, Türkiye'nin ve dünyanın en iyi şirketlerinin iş, staj ve kariyer fırsatlarını keşfet.
.jpg)