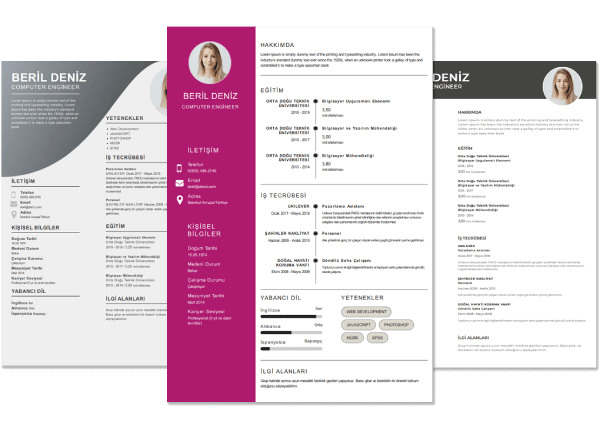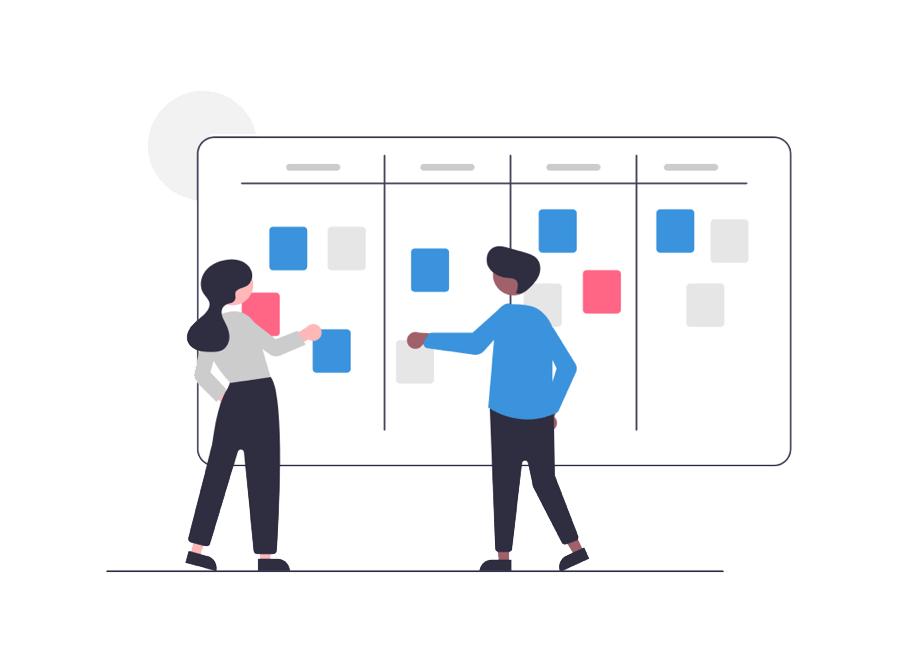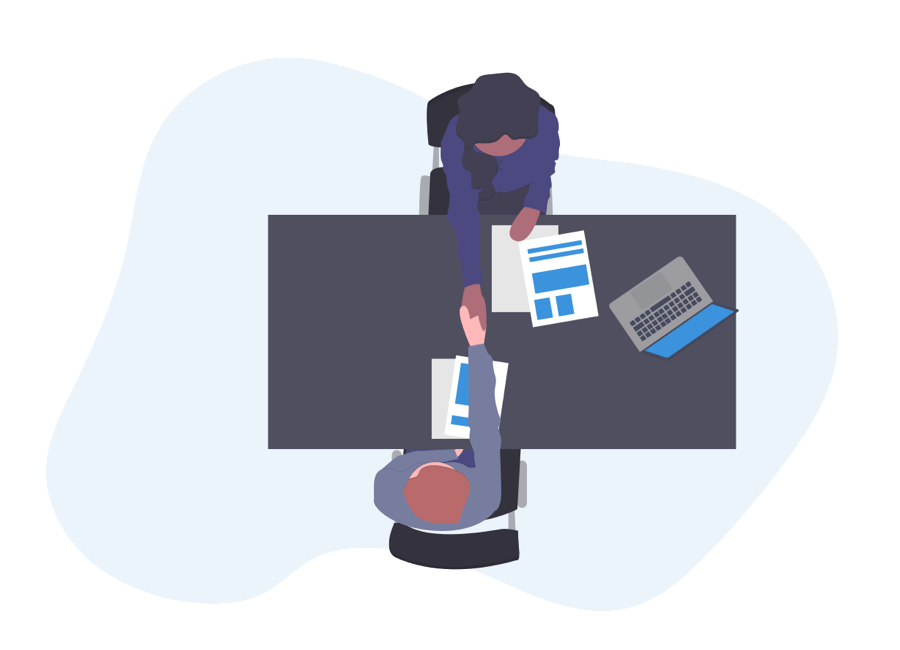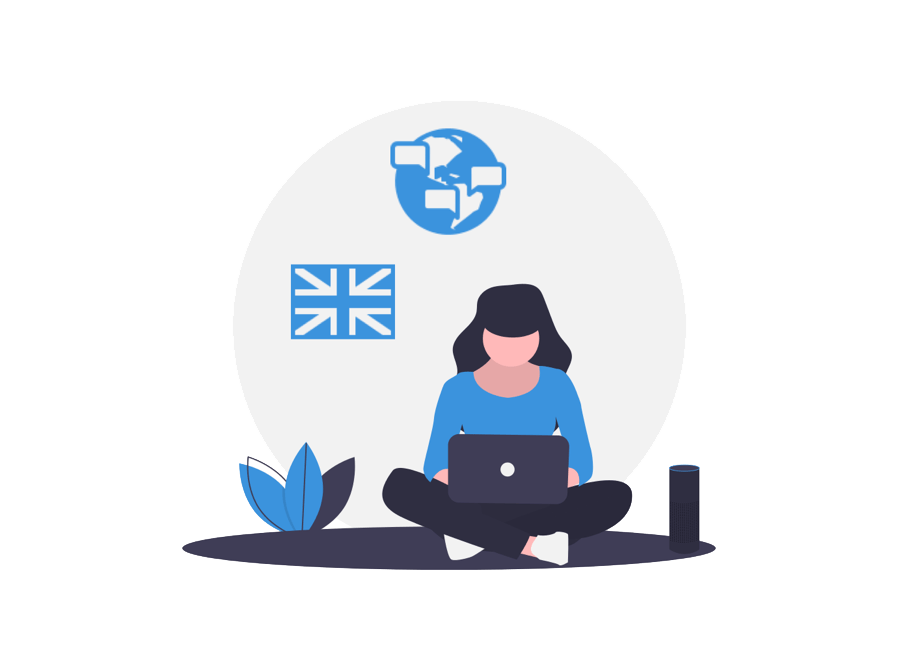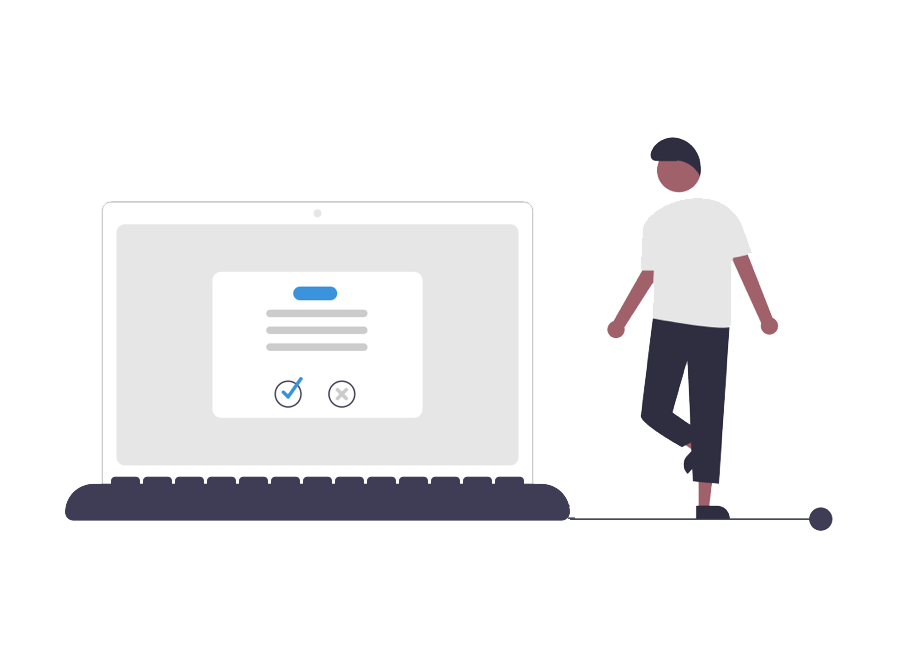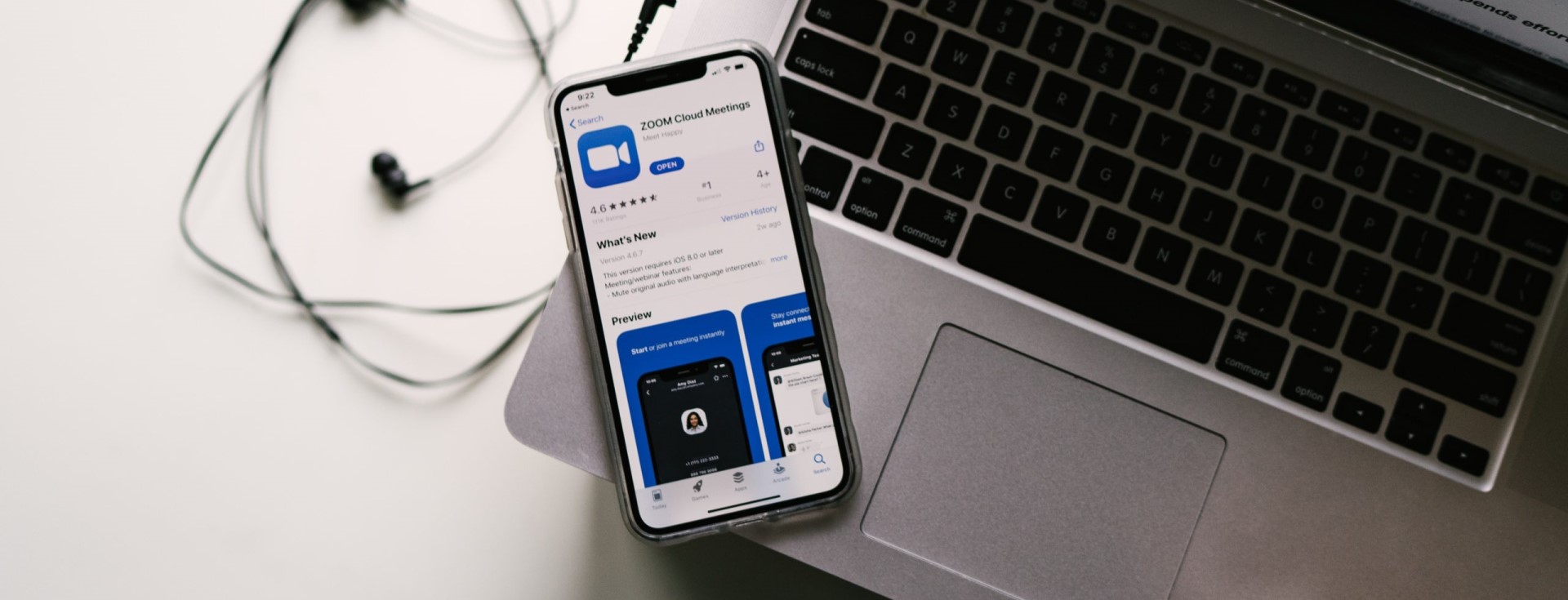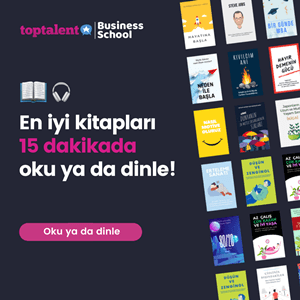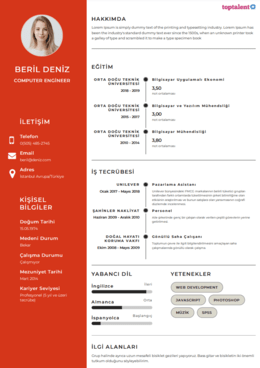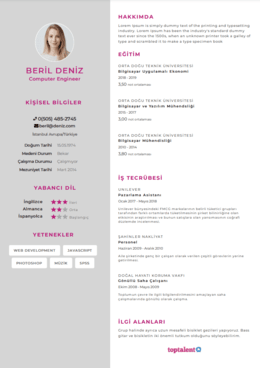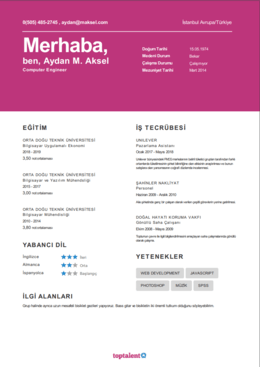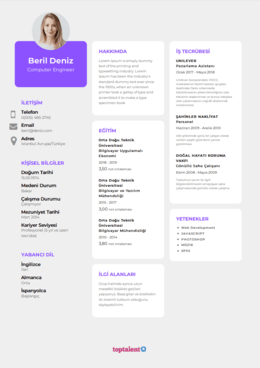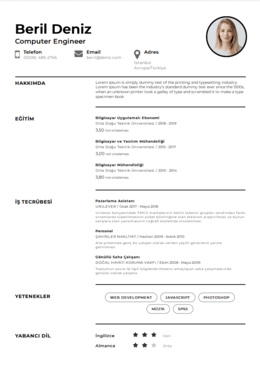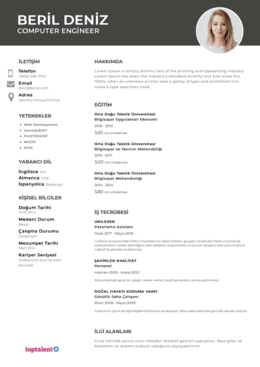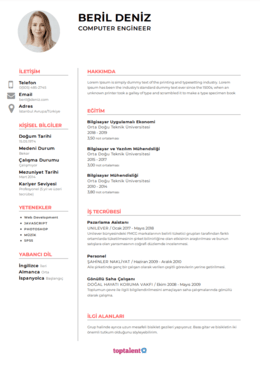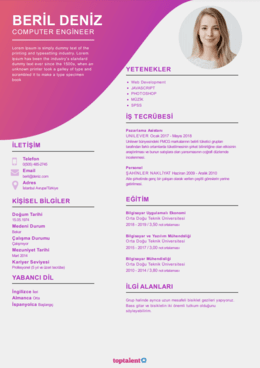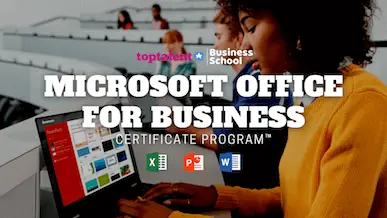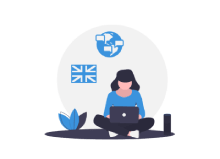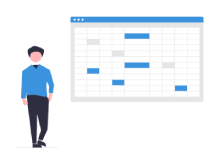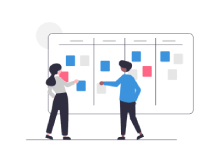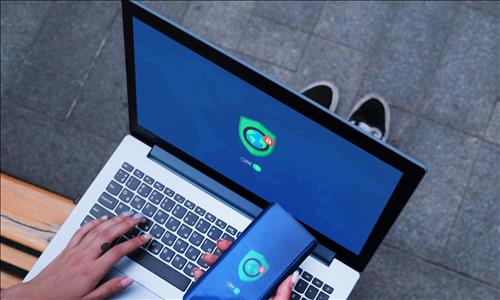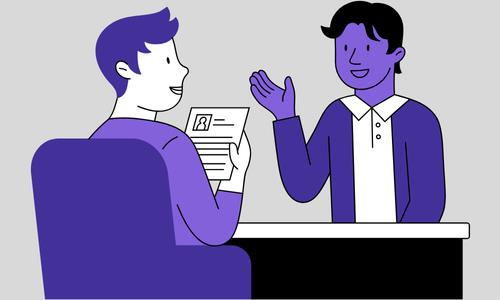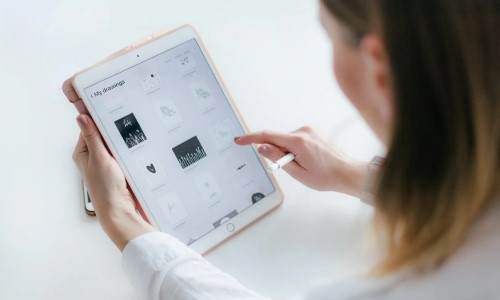İş Hayatında Başarı Toptalent
Zoom Nasıl Kullanılır?
Yeni CV örneklerini inceleZoom'u nasıl kullanacağınızı öğrenmek ister misiniz?
COVID-19 salgını nedeniyle dünyanın dört bir yanındaki şirketler uzaktan çalışırken, Zoom gibi video konferans araçları son derece popüler hale geldi.
Ancak, Zoom'u daha önce hiç kullanmadıysanız, bunu anlamak zor olabilir!
Ama endişelenmeyin.
Bu içerik, Zoom'u hızlı bir şekilde kullanmaya başlamanıza yardımcı olacak. Ayrıca, sizin ve ekibiniz için doğru video konferans aracı olup olmadığını belirlemenizi sağlayacak.
Toptalent Sesli Kitap ile dünyanın önde gelen kişisel gelişim kitaplarını oku veya dinle!
Toptalent Sesli Kitaplara git ↪
Zoom nedir?

Zoom, online toplantıları kolayca yapabilmenizi sağlayan bulut tabanlı bir video konferans aracıdır. Güçlü ses, görüntü ve birlikte çalışmayı sağlayan diğer özellikleri ile evden çalışan ekip üyelerini birbirine bağlıyor
Zoom'un temel özellikleri şunlardır:
- HD görüntülü sohbet ve konferans
- VoIP kullanarak sesli konferans
- Anlık mesajlaşma
- Video görüşmeleri için sanal arka planlar
- Ekran paylaşımı ve ortak çalışma yazı tahtaları
- Webinar sağlayıcısı
Zoom nasıl kullanılır?
Zoom, herkesin online toplantılar ayarlamasını ve gerçekleştirmesini oldukça kolaylaştırır; ancak aracı daha önce hiç kullanmadıysanız, bu yine de zor olabilir.
Size yardımcı olmak adına, Zoom toplantılarını doğru şekilde nasıl kullanacağınızı açıkladık.
Zoom'u kullanırken masaüstü ve mobil platformlarda izlemeniz gereken adımları aşağıda açıklayacağız:
- Zoom'u kullanmaya başlama
a. Masaüstü için
1. Adım: Zoom'u kullanmaya başlamak için web sitesine gidin ve ekranın sağ üst köşesindeki "SIGN UP" butonuna tıklayın.
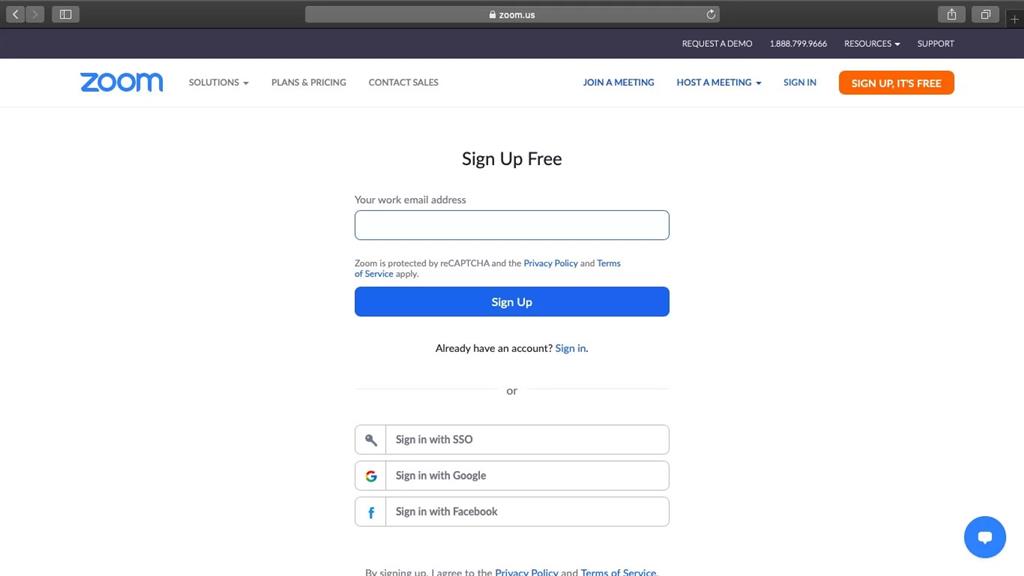
2. Adım: Bir Zoom hesabı oluşturma konusunda iki seçeneğiniz vardır.
Şunlardan birini yapabilirsiniz:
- İş e-posta adresinizi kullanarak yeni bir hesap oluşturun
- SSO (Tek Oturum Açma) ya da Google veya Facebook hesabınızı kullanarak oturum açın.
Zoom'u iş amacıyla kullanıyorsanız, iş e-posta adresinizi kullanarak kaydolmak en iyisidir.
3. Adım: Zoom, bu adımda size bir onay bağlantısı içeren bir e-posta gönderecek.
Kimlik bilgilerinizi kullanarak oturum açmak için Zoom'un size gönderdiği bu bağlantıya tıklayın.
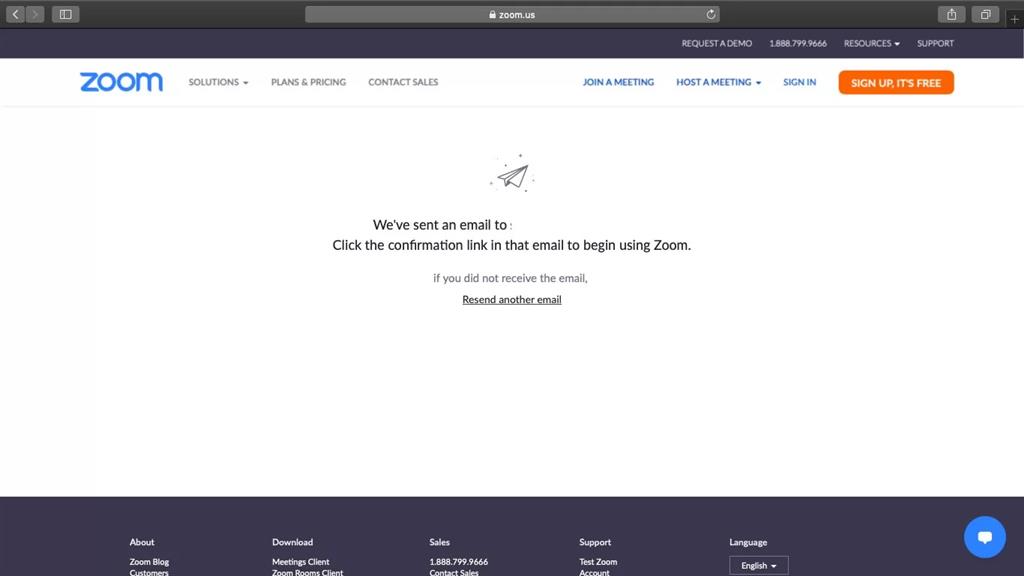
4. Adım: Kolay erişim için Zoom'un masaüstü uygulamasını, web sitesinden indirin.
b. Mobil için
1. Adım: Zoom iOS veya Android uygulamasını App Store / Play Store'dan indirin.
2. Adım: Masaüstü işlemine benzer ekran talimatlarını izleyerek Zoom'a kaydolun veya oturum açın.
- Zoom'da toplantı oluşturma
Kolayca Zoom toplantısı oluşturmak için bu adımları takip edin:
1. Zoom toplantısı başlatma
a. Masaüstü için
1. Adım: Zoom hesabınıza giriş yapın.
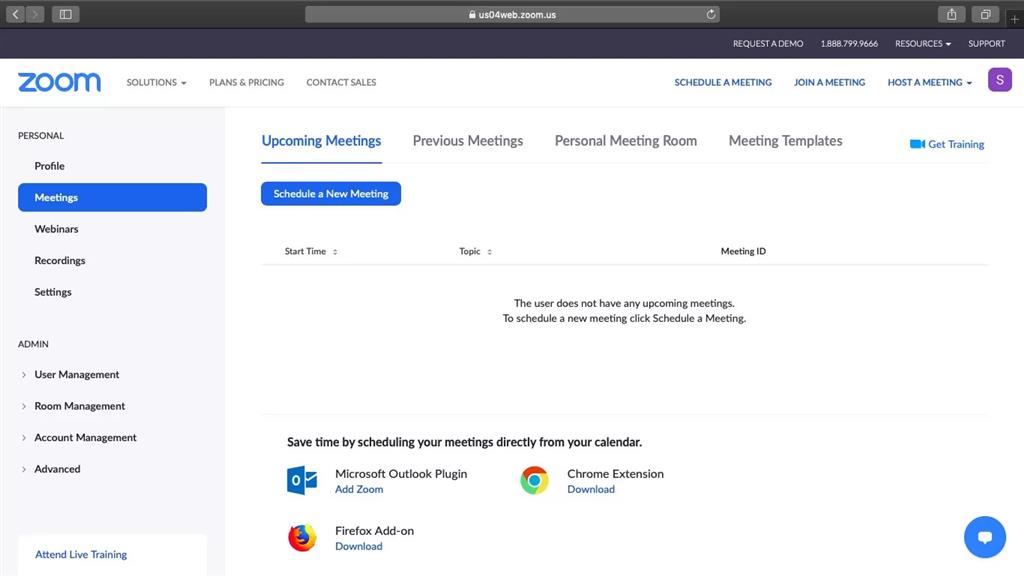
2. Adım: İmlecinizi, ekranın sağ üst köşesindeki "HOST A MEETING" butonunun üzerine getirin ve aşağıdaki seçeneklerden birini belirleyin:
- With Video On (Görüntülü)
- With Video Off (Görüntüsüz)
- Screen Share Only (Yalnızca ekran paylaşımı)
3. Adım: Web sitesi sizi Zoom uygulamasına yönlendirecek ve bir toplantı başlatacaktır. Burada toplantı ayarlarını düzenleyebilir veya katılımcılara gönderdiğiniz davet URL'sini kopyalayabilirsiniz.
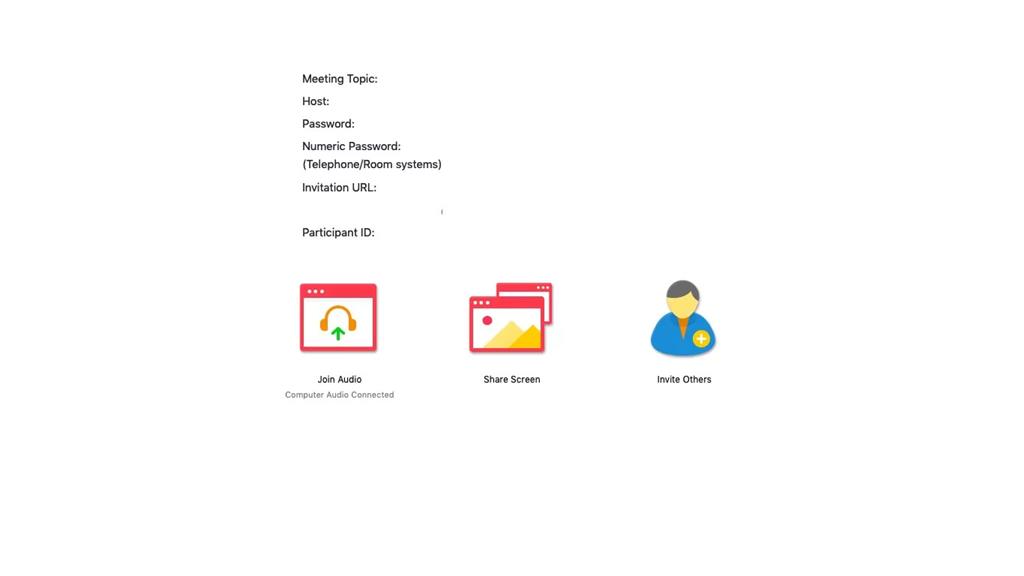
b. Mobil için
1. Adım: Zoom mobil uygulamasını açın ve hesabınızda oturum açın.
2. Adım: Ekranınızda görünen turuncu “New Meeting” simgesine dokunun.
3. Adım: Toplantı ayarlarını tercihlerinize göre düzenleyin (Video kapalı vs.)
İşiniz bittiğinde, mavi "Start A Meeting" düğmesine dokunun.
2. Zoom'da katılımcı ekleme
a. Masaüstü için
1. Adım: Zoom masaüstü uygulamasında yeni bir toplantı başlatın.
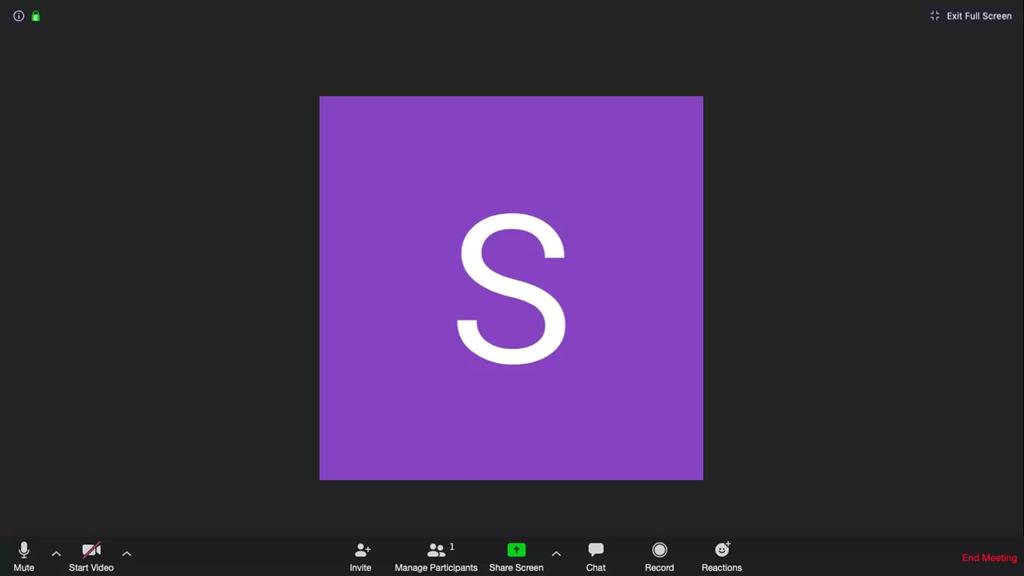
2. Adım: Yeni toplantı ekranında, alttaki araç çubuğundaki "Invite" düğmesine tıklayın.
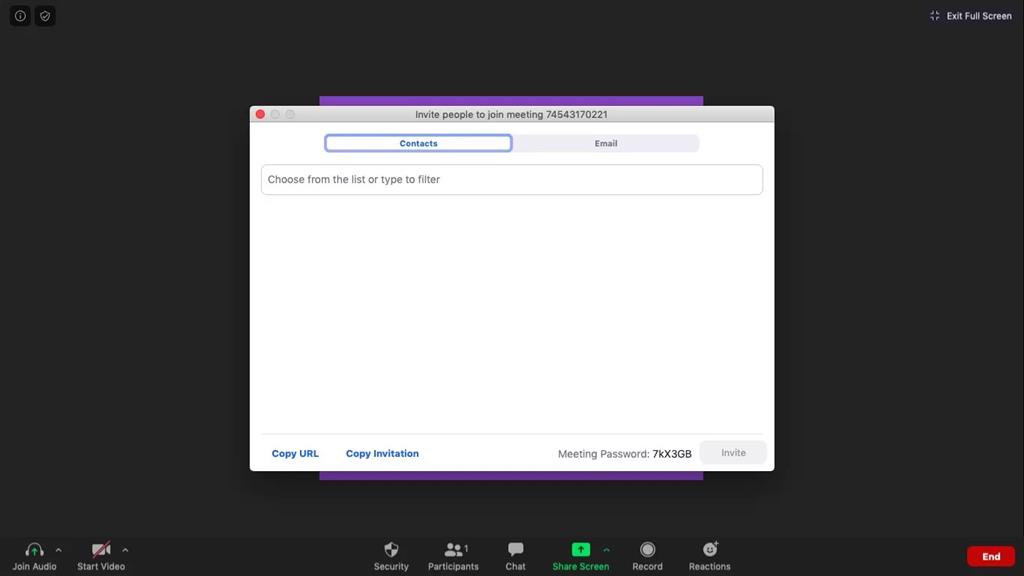
3. Adım: Burada, Zoom size Copy URL veya Copy Invitation seçeneklerini sunacaktır. Bunları katılımcılara kısa mesaj, mail veya anlık mesajlaşma yoluyla gönderebilirsiniz.
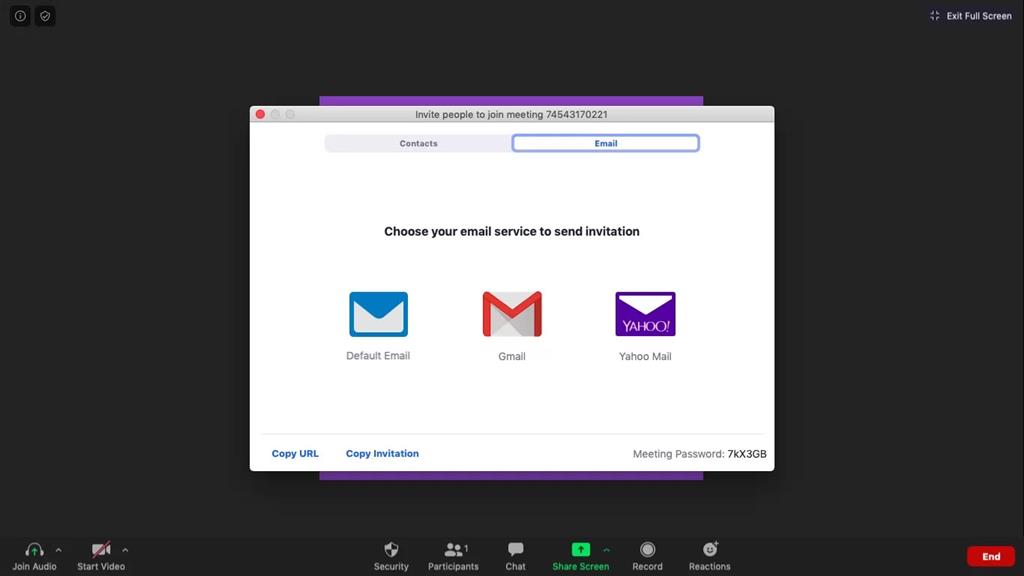
4. Adım: Toplantı ayrıntılarını Zoom uygulaması aracılığıyla tercih ettiğiniz e-posta istemcisi aracılığıyla doğrudan mail olarak da gönderebilirsiniz.
b. Mobil için
1. Adım: Toplantı başladıktan sonra, katılımcı eklemek ve yönetmek için ekranınızın altındaki araç çubuğundaki “Participant” simgesine dokunun.
2. Adım: Açılan pencerede sol alt taraftaki “Invite” seçeneğine dokunun.
Zoom şimdi toplantı bilgilerinizi çeşitli iletişim platformları aracılığıyla paylaşma seçeneği sunacak. Bunlar akıllı telefonunuzdaki çeşitli e-posta ve mesajlaşma uygulamalarını içerir.
- Zoom toplantısına nasıl katılınır?
Zoom toplantısına nasıl katılacağınızı merak ediyorsanız, bu adımları takip edin:
Not: Bu adımlar, hem masaüstünüz hem de telefonunuz için geçerlidir.
1. Toplantı bağlantısı kullanarak katılın.
Bir toplantı bağlantınız varsa, toplantıya katılmak için üzerine tıklayın veya kopyalayıp web tarayıcınıza yapıştırın.
2. Toplantının ID numarasını kullanarak katılın.
1. Adım: Zoom uygulamasını açın ve “Join” simgesine tıklayın.
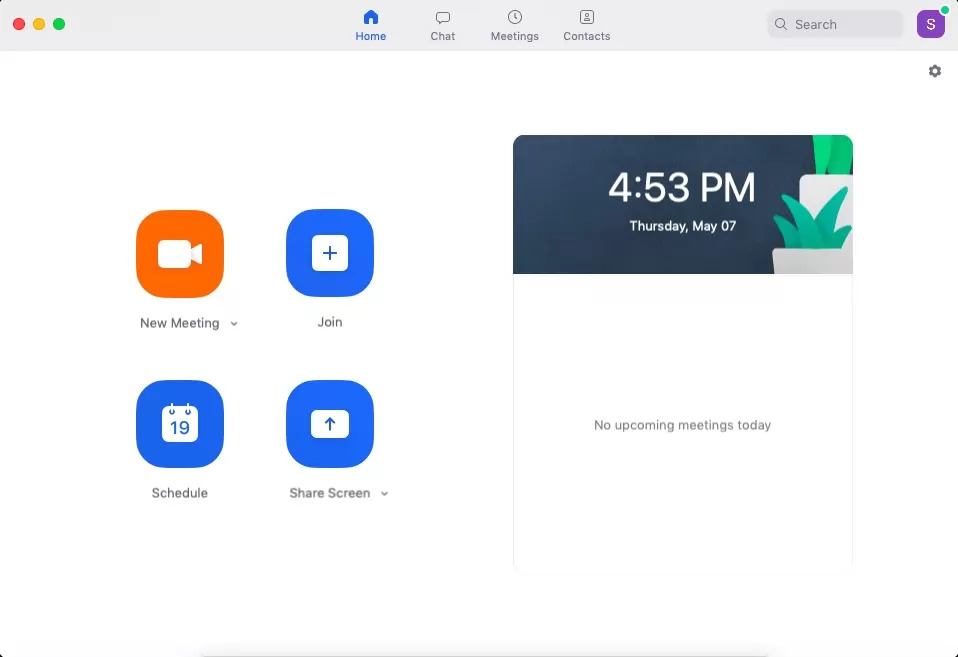
2. Adım: Toplantının ID numarasını karşınıza çıkan kutuda ilgili alana yapıştırın, toplantı için adınızı ekleyin ve “Join” butonuna tıklayın.
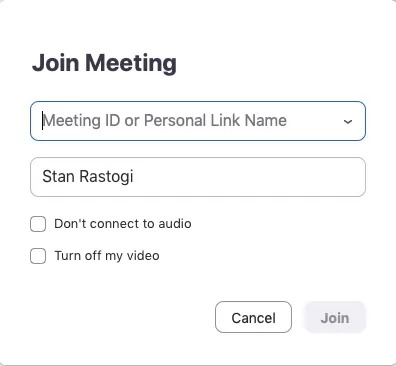
Artık ekip arkadaşlarınızla iletişim kurmaya hazırsınız!
- Zoom toplantısı nasıl zamanlanır?
Yoğun bir programınız varsa, randevuları veya yaklaşan toplantıları kolayca unutabilirsiniz.
Neyse ki, Zoom bundan kaçınmak için önceden toplantılar planlamanızı sağlıyor!
Aşağıdakileri ayarlar ile kolayca toplantı planlayabilirsiniz
- Tarih ve saat seçimi,
- Toplantı ID numarası oluşturma,
- Katılmak için bir şifre oluşturma,
Ve dahası!
Zoom'da toplantıları kolayca planlamak için bu adımları takip edin:
a. Masaüstü için:
1. Adım: Bir toplantı planlamak için Yakınlaştırma uygulamasına gidin ve mavi renkli “Schedule” butonuna tıklayın (Butonda takvim simgesi bulunur).
.jpg)
2. Adım: Karşınıza çıkan Schedule Meeting açılır penceresine toplantı ayrıntılarını girin.
Tarih ve saat, gizlilik ve erişim ayarlarını yapabilirsiniz. Etkinliği takviminizde planlamak için kullanmayı tercih ettiğiniz takvimi (iCal, Google Takvim vb.) seçebilirsiniz.
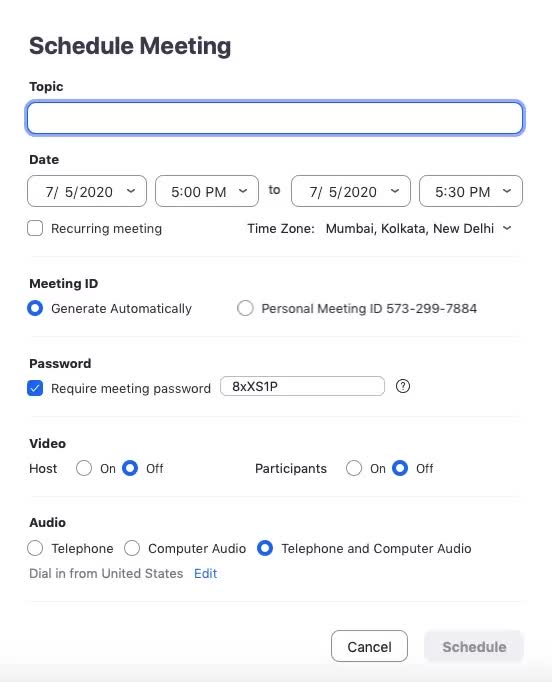
İpucu: Toplantı şifresi belirlemek, toplantıya davet edilmeyen biri katıldığında ve kesintiye uğrattığında gerçekleşen Zoombombing'in önlenmesine yardımcı olabilir.
3. Adım: Tercihleri ayarladıktan sonra, ekranın sağ alt kısmındaki "Schedule" butonuna tıklayın.
b. Mobil için
1. Adım: Zoom uygulamasını açın.
2. Adım: Meet & Chat ana sayfasına gidin ve “Schedule” butonuna dokunun.
3. Adım: Toplantının adını, tarihini ve saatini girin ve “Done” butonuna basın.
4. Adım: Zoom sizi yönlendirir veya etkinliği tercih ettiğiniz takvime eklemek için başka bir form açar. Katılımcı adları gibi ayrıntıları girin ve bildirimleri takvim etkinliğinize ayarlayın, ardından “Done” yazan kısma dokunun.
Şimdi bir Zoom toplantısı planladınız!
- Zoom toplantıları nasıl kaydedilir?
Bir görüşmeyi kaydetmek, tartışılan her şeyi belgelemek için toplantıyı kolayca referans olarak kullanmanızı sağlar. Bu, özellikle temel online iletişim aracı olarak Zoom'u kullanan evden çalışan ekipler için önemlidir.
Zoom, toplantıları kolayca kaydetmenize ve cihazınıza veya Zoom bulutuna kaydetmenize olanak tanır. Zoom bulutuna kaydederek ekip üyelerinizin buna birden çok platformda kolayca erişebilmesini sağlarsınız.
İşte Zoom toplantılarını nasıl kaydedeceğiniz:
a. Masaüstü için
1. Adım: Bir toplantı başlatın.
2. Adım: Zoom araç çubuğunda, “Record (Rec.)” simgesine tıklayın.
3. Adım: “Record on this Computer” veya “Record to the Cloud” arasından seçim yapın. Bunlardan biri seçtikten sonra kayıt başlar.
4. Adım: Toplantı kaydını durdurmak için “Pause/Stop Recording” butonuna tıklayın. Alternatif olarak, bir toplantıyı kaydetmeyi durdurmak için de sonlandırabilirsiniz.
5. Adım: Toplantıyı bitirdikten sonra, Zoom kaydı MP4 formatına dönüştürür ve tercih ettiğiniz yerde saklar. Artık kayıtlı oturumlarınıza istediğiniz zaman kolayca erişebilirsiniz!
b. Mobil için
Mobil cihazlarda Zoom, toplantı kayıtlarını yalnızca Zoom Cloud'a kaydetmenizi sağlar.
İşte mobilde Zoom toplantısını nasıl kaydedeceğiniz:
1. Adım: Bir toplantı sırasında, araç çubuğundaki “More” seçeneğine dokunun.
2. Adım: Kayda başlamak için “Record to Cloud” özelliğini seçin.
3. Adım: “More” butonuna basarak kaydı duraklatabilir veya durdurabilirsiniz.
4. Adım: Toplantıdan sonra kaydınızı “Kayıtlarım” bölümünde bulabilirsiniz. Bir web tarayıcısında Zoom hesabınıza giriş yaparak bu kayda erişebilirsiniz.
Çoğu ofis içi ekip, Koronavirüs karantinası sırasında etkili bir şekilde iletişim kurmak için mücadele etti. Zoom gibi doğru video konferans aracını kullanmak, boşlukların çoğunu iyi bir şekilde köprülemenize yardımcı olabilir.
Sadece bu Zoom'u nasıl kullanacağınız hakkındaki adımları izleyin. Böylece ekibinizle online olarak bir araya gelmeye hazır olacaksınız!
En iyi yeteneklerin kariyer platformu toptalent.co'ya üye ol, Türkiye'nin ve dünyanın en iyi şirketlerinin iş, staj ve kariyer fırsatlarını keşfet.